1. 노트북 터치패드 무조건 잠그는 법
노트북에 마우스를 연결하여 사용하거나, 키보드를 많이 활용해야하는 작업을 할 때마다 켜져있는 터치패드때문에 작업에 지장이 있는 경우가 상당히 많습니다.
오늘은 삼성노트북이든 lg노트북이든 상관없이, 즉 기종이나 제조사와 아무 관련없이 무조건 이런 문제를 해결하기 위해 포스팅을 하려고 합니다.
단, 이 방법은 윈도우 10 운영체제를 사용해야 가능한 방법입니다. 요즘은 거의 다 윈도우 10 운영체제를 사용하기 때문에 별 문제가 없으리라 사료됩니다.
만약 윈도우 10 이하의 운영체제를 사용하는 분들이 계시다면, 글 최하단의 다른 방법을 참고해주세요!
먼저 노트북 화면 하단에서 '검색'탭을 활성화 해야합니다.

작업표시줄 왼쪽에 검색할 수 있는 옵션이 있다면 검색 탭이 활성화 되어있는 것입니다.
만약 저 탭이 없어도 걱정 마세요. 10초만에 만들 수 있습니다.
먼저 작업표시줄에 우클릭을 합니다. 작업표시줄은 사진 하단에 설명해 놓았습니다.
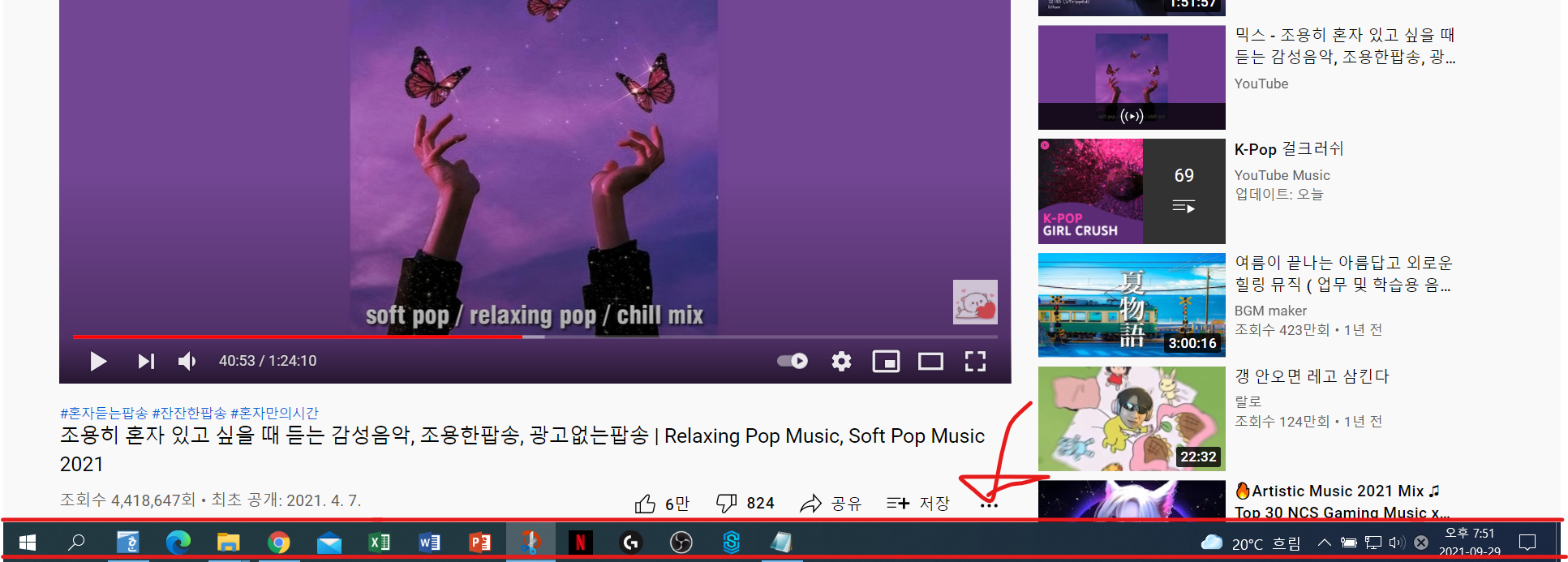
하단 작업표시줄의 여백에 마우스 우클릭을 합니다.
우클릭을 하면 다음과 같은 창이 나오는데, 여기서 검색, 검색 아이콘 또는 검색 상자 표시를 체크하면 끝입니다.
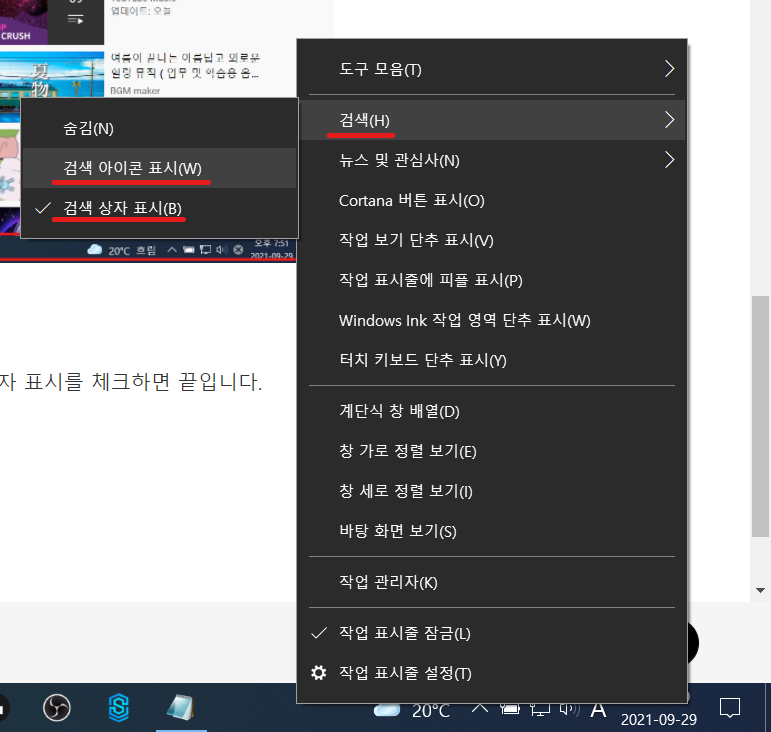
여기까지 하셨다면 거의 끝났습니다. 이제 작업표시줄 좌측에 검색 탭이 활성화 되었을 것입니다.
이제 거기에 '터치패드'를 입력합니다.
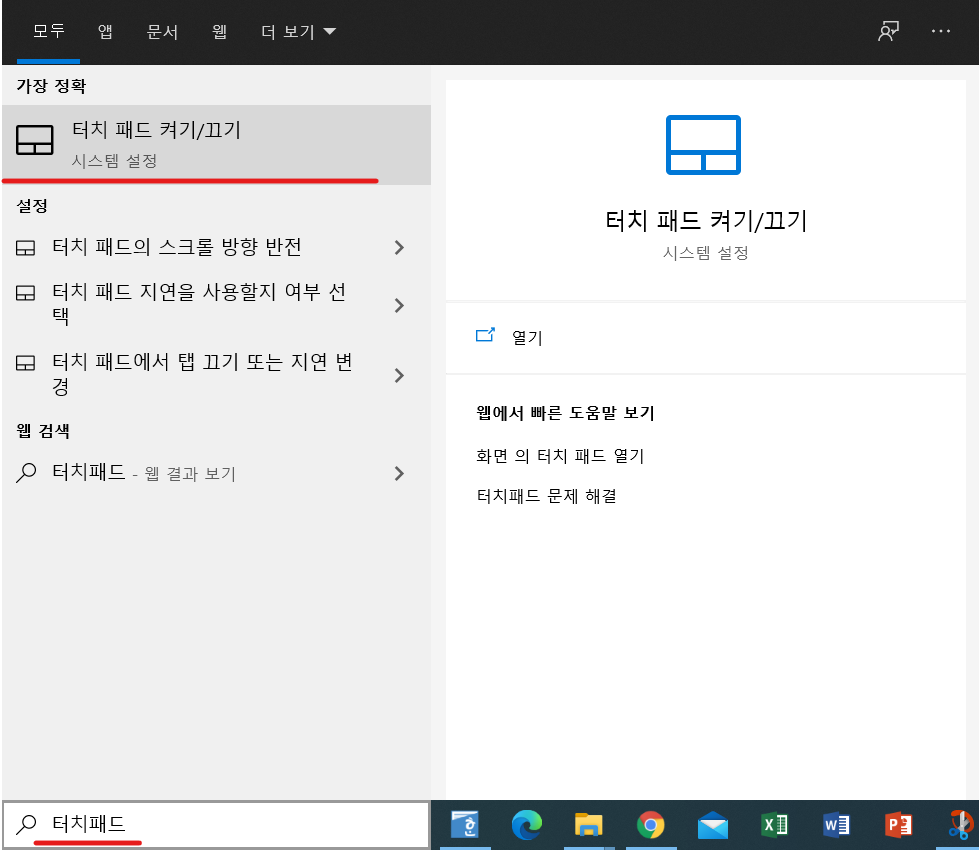
검색 탭에 터치패드를 입력하면 상단에 자동으로 터치패드 켜기, 끄기 옵션이 나옵니다.
이 옵션을 클릭합니다. 옵션을 클릭하면 아래와 같은 창이 나옵니다.
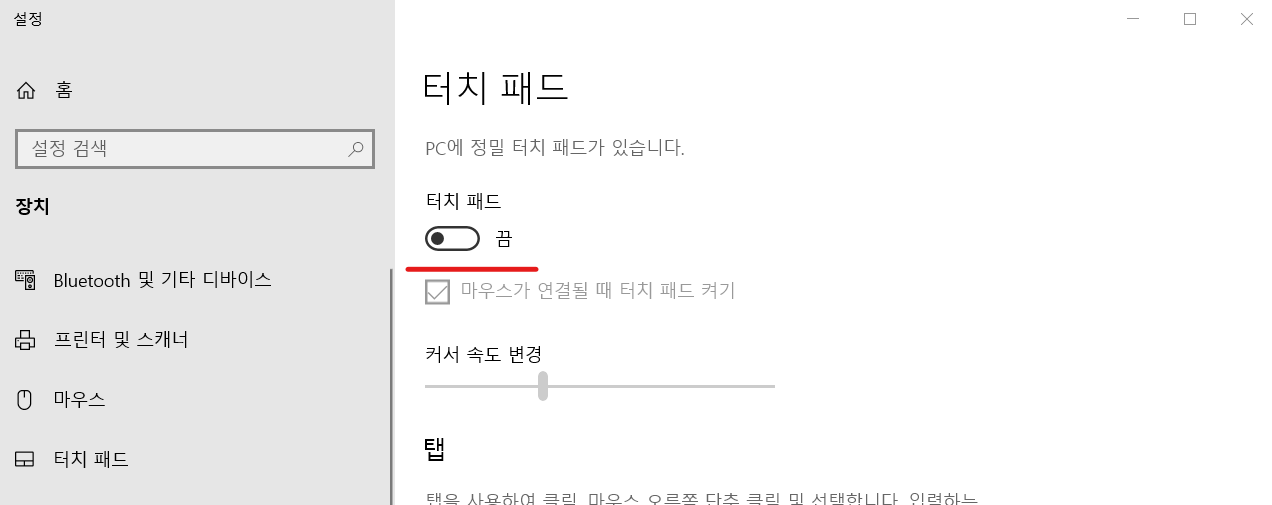
바로 위에 터치패드를 켤지 끌지 설정하는 옵션이 있습니다. 이 옵션만 움직여주면 알아서 설정이 저장됩니다.
이게 전부입니다. 반대로 터치패드를 켤 때에도 동일한 방법으로 하시면 됩니다.
2. 윈도우 10이 아닌 경우
윈도우 10이 아니라면, 노트북의 단축키를 이용하는 방법밖에 없습니다.
노트북의 자판에서 fn이라고 적혀있는 펑션 키와, 자판 상단의 f5 또는 f10키를 동시에 누르면 터치패드 활성화가 되거나 비활성화가 되는 토글 형식으로 변경됩니다.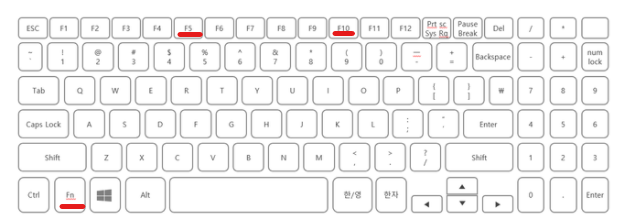
fn+f5 또는 fn+f10 키를 눌러보시고 변화했는지 살펴보시면 됩니다.
이 방법까지 안 된다면 해당 노트북 제조사 홈페이지에 들어가서 확인하는 방법을 추천드립니다.
'일상 속 정보들' 카테고리의 다른 글
| 혼인신고 방법, 혼인신고 준비물 및 주의 사항 총 정리! (0) | 2021.09.29 |
|---|

댓글